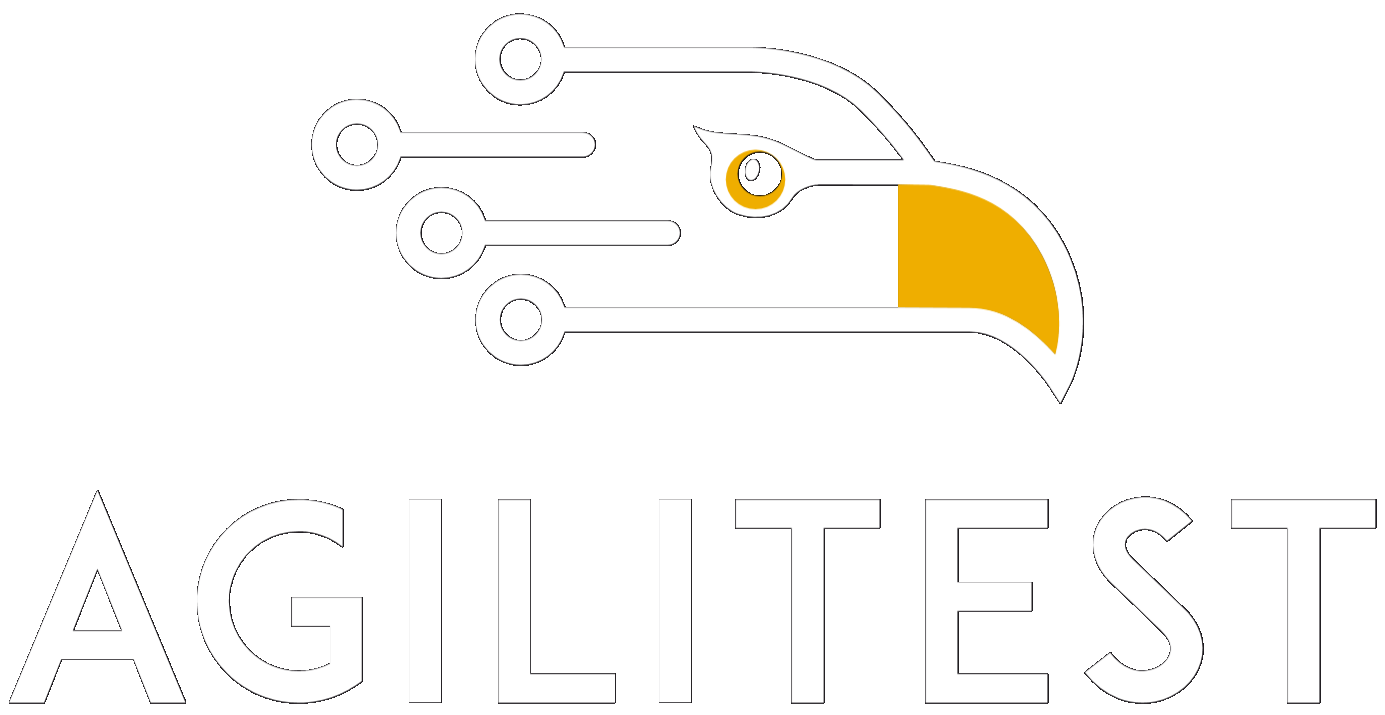Create a project
Open a new project
At the top of Agilitest editor, click on “New project”

Agilitest will create a new project with a project tree under the selected repository.
.png)
Create a new component
To create a component that will be part of your project, click on “New component”

When you create a new component, Agilitest allows you to select the following types:
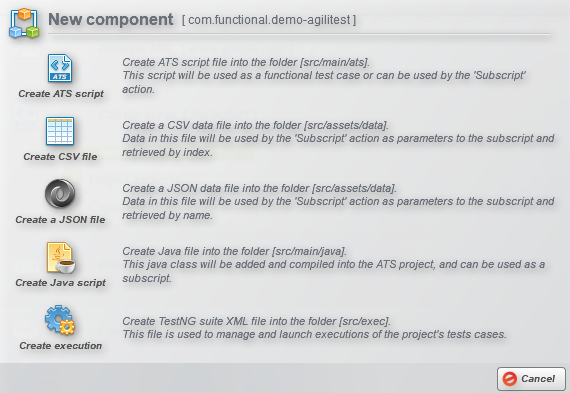
Create ATS script: To create a new script or subscript.
Create CSV file: To create a data file that will test multiple data. (Data Driven Testing)
Create a JSON file: To create a data file that will test multiple data.
Create Java scrip: It allows you to call for Java external code in Agilitest.
Create execution : To create a tests execution in order to manage the review of all your tests in a project, filtered according to multiple criterias.
Open an existing project
If you already have existing projects but they don’t appear in the project explorer, then you have to open them through Agilitest.
Click on “Open a project”
.png)
Then, select the project depository at the root and validate by clicking on “Select a file”
.png)
Then, the project will open in the gilitest project explorer.
Delete a script
You can delete your ATS script with a right click directly on the script situated in the project explorer.
.png)
When you delete a script, a window will appear to confirm that you wish to delete the selected script. This window indicates that th suppressed ATS script will be sent to the bin of your Windows system.
If deleting the script was an error, you can simply restore the script by recovering it from the bin.
Then, to show the recovered script reload your ATS project in Agilitest from the project’s menu.
.png)
Project explorer presentation
The project explorer is a principal element to help you browse in Agilitest.
It has been optimized to obtain the best visibility of your projects, to facilitate the creation, execution and maintenance of your tests and to increase producitivity
It allows you to have a global view of a project and to bring global modifications as well as to limit the step-by-step method.
The project explorer is composed of:
.png)
- Project selector (1): You can select your project with a drop down list. This offers a better browsing between your differents projects.
- Project’s menu (2): With the suspension points you can display the options and pages regarding the selected project.
- Suite selection (3): Another drop down list allows you to define quickly the current suite for your project. This enhancement eliminates tedious steps to configure the selected suite.
- View selection (4): To give you a more customized experience, a drop down list allows you to choose which type of view you wish to see appear.
- A set of actions (5): These buttons are used to create a new component, a new file or to open the file position in the Windows explorer. These buttons are different depending on the displayed view.
Project’s menu
Click on the suspension points to display de project’s menu
.png)
In this menu you can find:
- Executions management: To manage your executions and Jenkins Job
- Groups management: To open the group window that allows you to create and manage your groups
- Project properties: To access the properties of your project
- Open in system explorer: To display your project in your Windows explorer
- Validate ATS scripts: To test the ATS script validity of the project
- Reload project: To reload your current project and to show new modifications
- Close project: To close the current project in Agilitest
What is a selected suite?
A selected suite is a current suite selected for a project. Each execution has parameters such as configuration options you can find the executions management menu.
To select a suite, click on the drop down menu made for suites
.png)
The purpose of selecting a suite for a project is to modify the project parameters at global scale and thus vary the values dependent of the these parameters which are used in the project scripts.
Example :
If you choose execution "A" with the Chrome browser and select execution "B" with the Firefox browser, when you use the Browser parameter in a script, the value will automatically be Firefox for execution "B" and Chrome for execution “A”.
Change the project explorer view
To help you in your organization and to have clearer understanding of your project, you can select the view you want to see displayed in the project explorer.
To do that, click on the drop down menu made for selecting a view for the explorer.
.png)
View: ATS script
.png)
- ATS scripts view: To only display the ATS scripts of your tests and their repository within a same project.
View: Java Scripts
.png)
- Java script view: To have a view of all the Java scripts created and their repository in a project.
View: DATA
.png)
- Data view: To show all the JSON/CSV data files and their repository in a project.
View: Resources files
.png)
- Resources files view: To display files embedded in a test project that are still required for test project management. These are images, files, etc. that can be used during test execution.
View: Java librairies
.png)
- Java librairies view: To show the content of the “libs” repository (.jar, .zip, class files)
View: Execution results
.png)
- Execution results: This corresponds to all the files generated following a test execution, in order to have visibility of the elements that make up the execution. These "versatile" files are modified with each execution and are not intended to be saved in a test project.