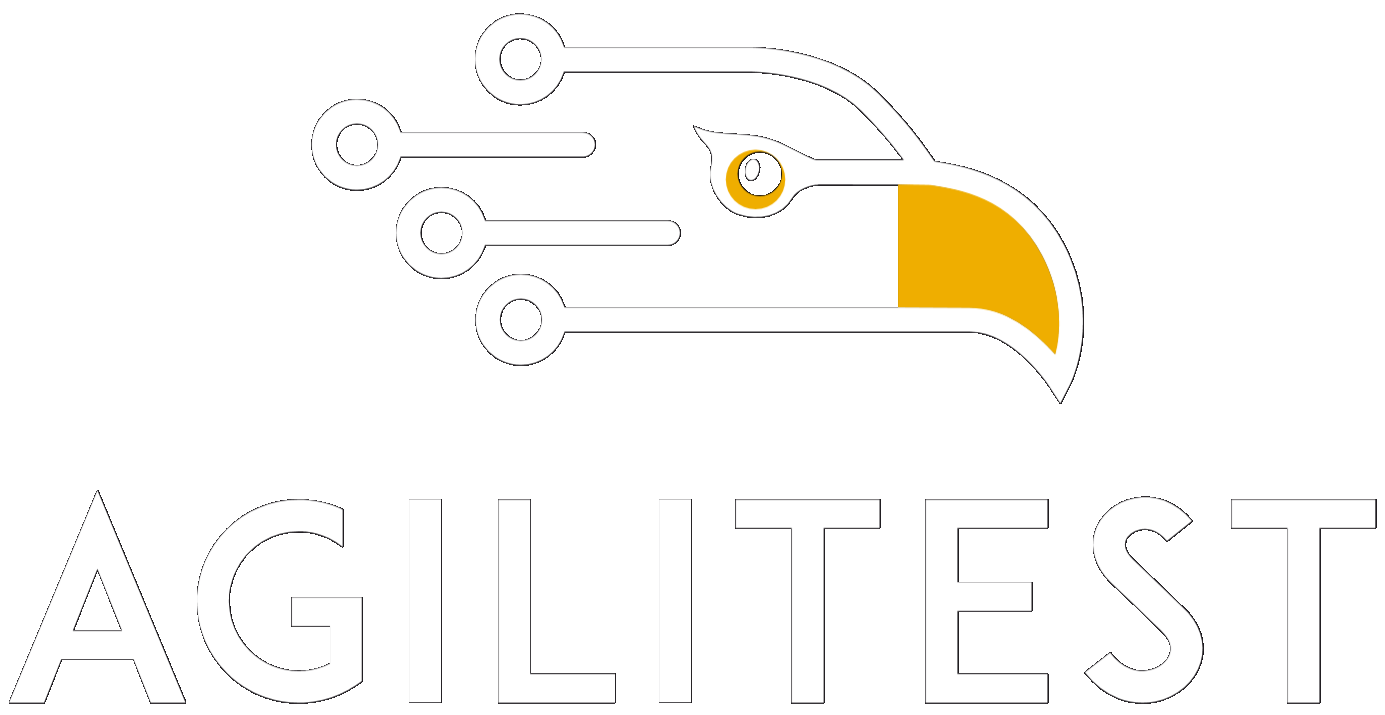=With Agilitest, it is possible to automate software solutions developed and compiled under Windows. It is also possible to do test directly on your system through a desktop channel, supported by a specific desktop driver
Running tests that are not on the Web
Open a native Windows application
To open a native Windows application, start a channel, then click on the icon to select a .EXE file.
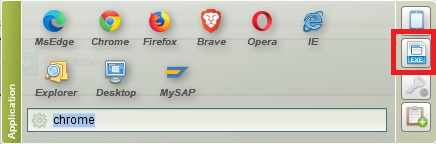
Agilitest then opens a file explorer allowing you to select your executable file.
Then, everything works like on web technologies: switch to capture mode to select the components:

Press the CTRL key on your keyboard to select a component and open the “captured element’s parents” window
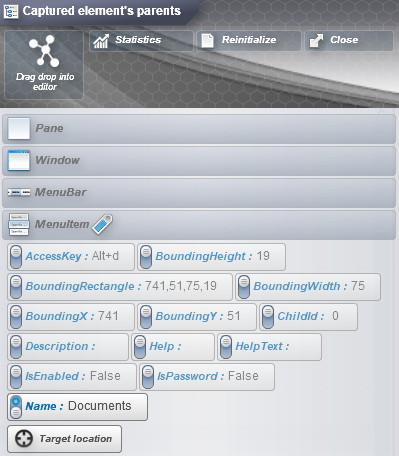
In this case, the components that are displayed are not DOM elements as on web browsers, but correspond to the Widgets used to build the graphical interface of the desktop application.
The identification of a locator to uniquely find the component in the page works in the same way. In the case of a desktop application, there may be an "AutomationId" generated by the component framework used to develop the application.
Create an action by dropping the component at the desired location in the editor. The action entered by the desktop is then inserted into the editor.
Desktop application
There is also the Desktop button located directly in the applications when opening a channel.
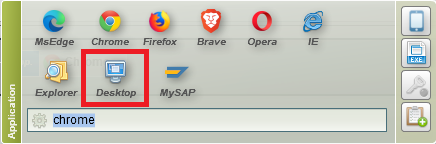
This one will not open a window if you run it, but it will allow you to capture the elements of your desktop and to execute actions on them.
The tests performed on the Desktop are done in the same way as the Web tests.
🔸 Warning
When opening a Desktop channel, you will still need to go through the "Browser URL" action by entering the path of the tested application in Windows Explorer to access your files.
Capture a system element on a web application
The Desktop Driver is always active in Agilitest, even when you are automating web solutions.
This allows you to select specific components of the .EXE application for your browser.
To select a Desktop Locator on a web application, simply press the ALT button in capture mode: Agilitest will switch from the DOM view to the Desktop component display. Press ALT again to return to the DOM selection.
You can also click the "Sys. (Alt)" button at the top of the capture window.
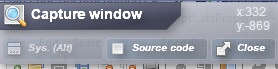
If you want to test your application on several web technologies and several browsers, we don't recommend using this mode, as you may activate non-DOM components, specific to your browser, and thus cause malfunctioning on other browsers.
This feature is very useful if your web application allows you to upload a local file to a web server: no special effort is needed to automate this action.
Applications management
Configuration of a commonly used application
You can configure a commonly used application by editing the .atsProperties configuration file.
The icon of this application will then be automatically displayed in the action of opening a channel, allowing you to open it directly.
To do that, click on the “Settings” button in the editor
.png)
Then, click on “Edit configuration” in the ATS settings
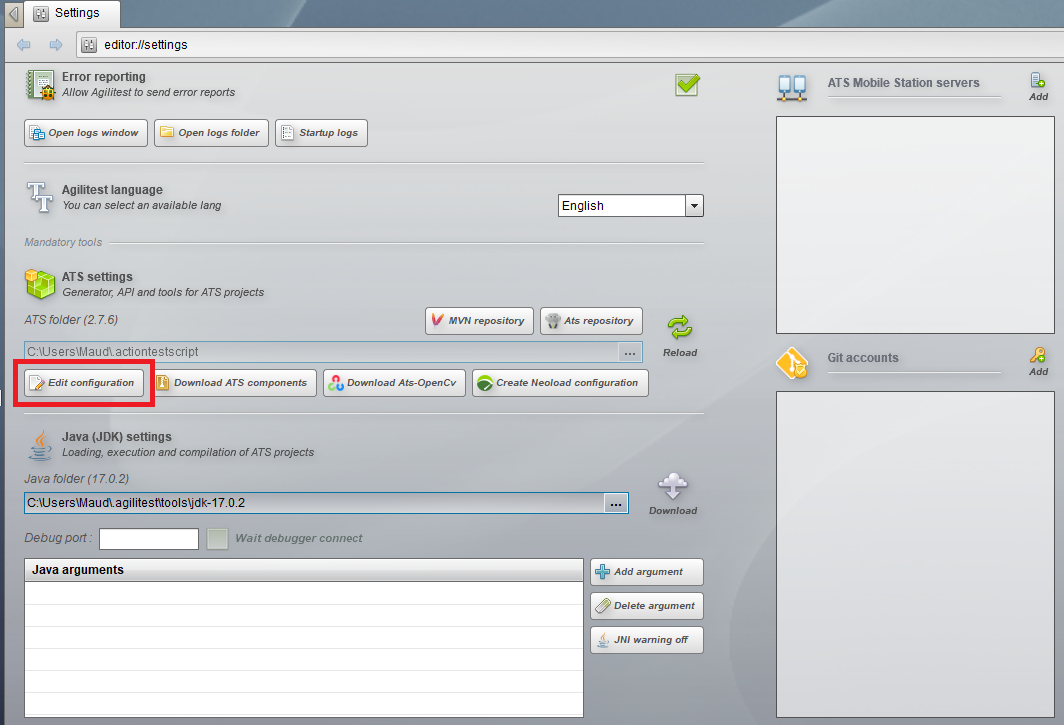
This will open the atsProperties in your notes.
.png)
Different configurations exist in the properties, including one concerning the applications. To add a frequently used application:
- Enter the entry tag <application>.
- Add <nom> and enter the name of your application
- Add <path> and copy and paste the path to find the application in your window explorer
- Finally, enter the closing tag </application>
🔸 Warning
Don't forget the entry and exit tags for any new applications that you would like to add to your favorites.
Execute an already open application
With Agilitest it is also possible to open an application that is already running.
To do this, open a new channel, and enter in the command line :process:// followed by the name of the application you want to run.
The application must be written in the language used in the file explorer.
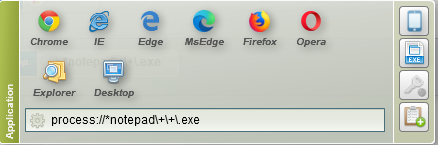
When you perform your action, the open application can now be captured by Agilitest.